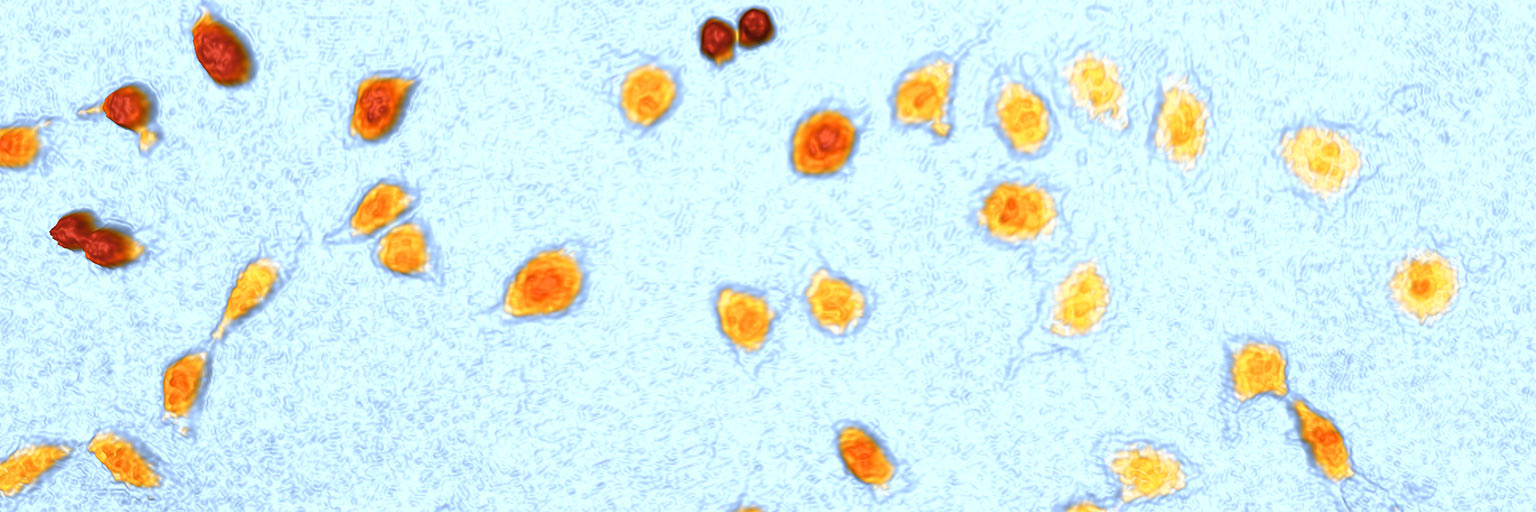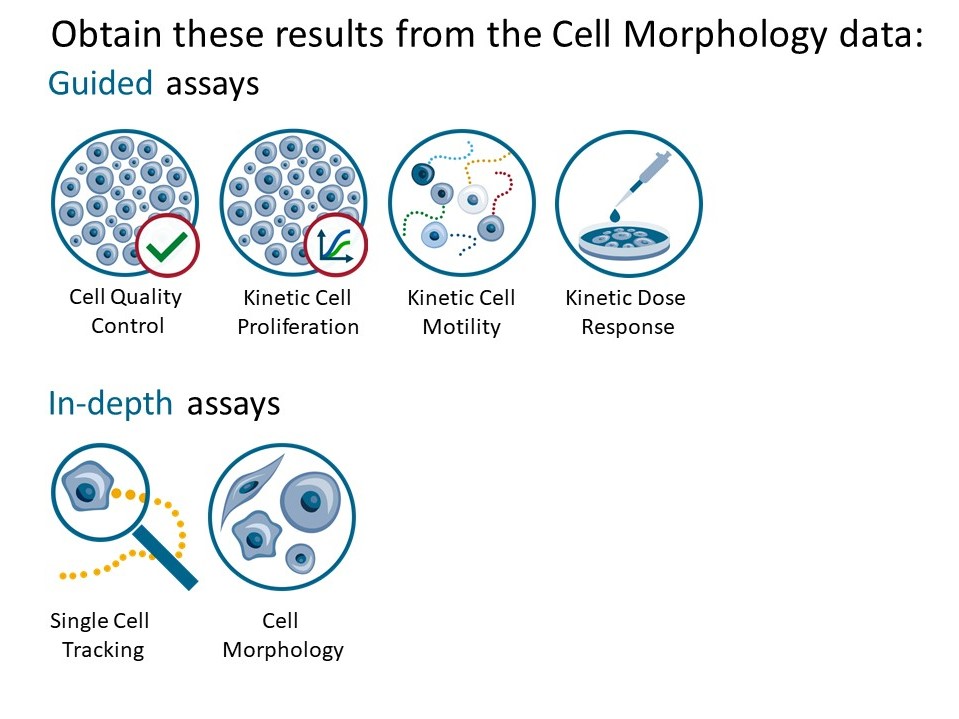This protocol helps to set up a Cell Morphology Assay using HoloMonitor® M4 and the HoloMonitor® App Suite software. The HoloMonitor® Cell Morphology Assay enables non-invasive live-cell quantification of a wide range of morphological properties, including individual cell volume, area, and thickness. The HoloMonitor® Cell Morphology Assay can also be used to analyse fluorescence data obtained with HoloMonitor® M4FL, for more information see HoloMonitor® Fluorescence Capture protocol.
Requirements:
- HoloMonitor® M4, placed in incubator
- HoloMonitor® M4 App Suite
- Culture vessel of choice with cells
- HoloLid™ for selected vessel
- Vessel holder for selected vessel
Output:
- 30+ cell morphology features
- Calculation spreadsheets of all data, including population averages
Reanalysis:
- Guided assays
- In-depth analysis
PREPARATIONS
Materials:
- HoloMonitor® M4, placed inside the incubator
- HoloMonitor® App Suite software
- Cell culture vessel. Please check our list of recommended vessels.
- HoloLid™ for the selected vessel
- Vessel holder for selected vessel
- Setup and Operation Manual for HoloMonitor® M4
Steps
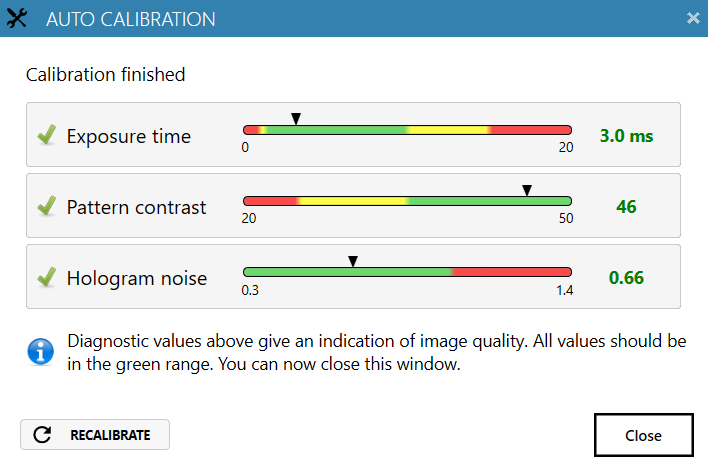
Seed the cells with about 5 % confluence (ca. 6000 – 11000 cells/cm2).
►Please note that too few cells may lead to inadequate results due to auto-focus failure.
Place the vessel in the incubator and let cells attach for 2-24 hours.
Start the software and wait for complete instrument initialization.
Run an auto-calibration. With successful calibration (as shown in the picture), the instrument is ready to use.
| Vessel |
Vendor cat. number | HoloLid™ |
Final working volume |
Growth area, cm2/well |
Vessel cut in a holder |
| Sarstedt TC-dish 35 | 83.3900 | 71110 | 3.0 mL/well | 8.00 | NA |
| Sarstedt TC 6-well plate | 83.3920.005 | 71120 | 3.0 mL/well | 8.80 | top left |
| Sarstedt lumox® 24-multiwell plate | 94.6000.014 | 71130 | 1.9 mL/well | 1.90 | top left |
| Sarstedt lumox® 96-multiwell plate | 94.6000.024 | 71140 | 170 µL/well | 0.34 | top left |
| ibidi® μ-dish 35 mm, high | 81156 | 71111 | 2.5 mL/well | 3.50 | NA |
| ibidi® μ-plate 24 Well Black | 80241 | 71131 | 2.5 mL/well | 1.90 | NA |
| Eppendorf CCCadvanced® FN1 – 6 well | 0038110010 | 71150 | 3.0 mL/well | 9.40 | bottom right |
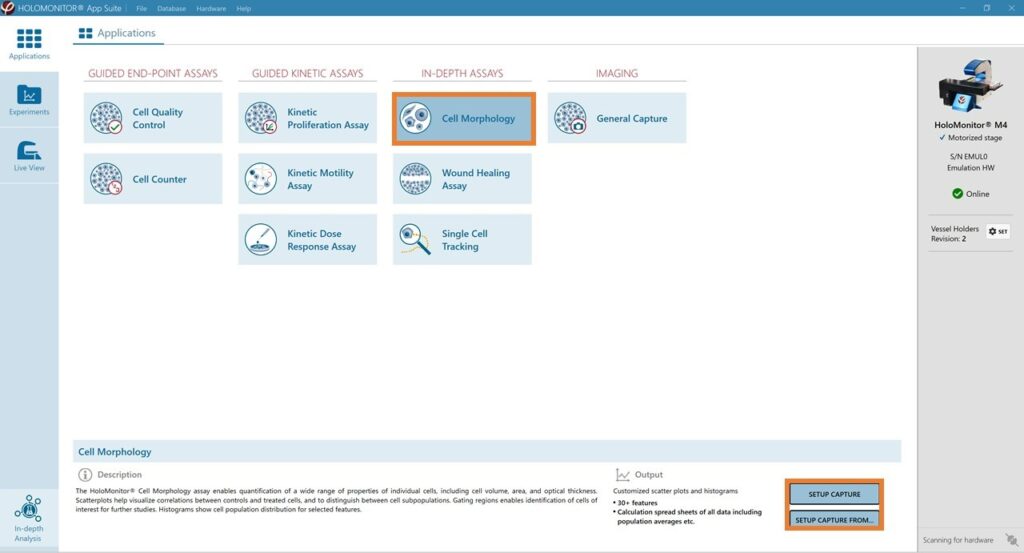
Sterilize the HoloLids™ according to the HoloLid™ sterilization and use protocol.
Add the treatment to your cells. The final working volumes per well, essential for using HoloLids™, are shown in the table above.
Slide the cell culture vessel onto the Vessel holder, its grips facing towards you. Ensure that the vessel is parallel to the holder. There is a spring that holds the vessel in place.
►When using multi-well plates, place them with the cut-off corner to the left.
Replace the standard lids with the HoloLid™.
Put the vessel holder with the sample on the HoloMonitor® M4 stage and click to secure.
Select the Cell Morphology Assay and proceed by clicking the Setup Capture button.
EXPERIMENT SETUP
Basic setup: Describe the experiment and assign treatments/conditions to the wells

Enter the experiment name, optional experiment description, and cell types.
Select the correct vessel map from the drop-down list.
Map treatments and conditions on the vessel map. Select wells by marking them with the left mouse button while moving the cursor over the relevant well/s.
Add the treatment name(s) in the text box below the vessel map and click Add/ press Enter. Marked well/s are light blue, selected wells will appear dark blue.
Proceed to Capture setup.
Capture setup: Select the experiment time settings and choose capture positions
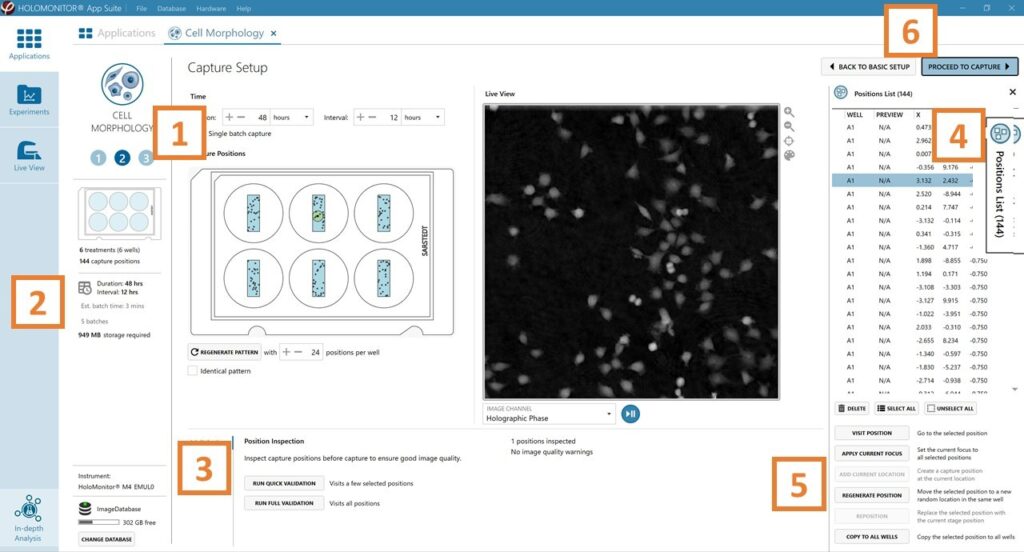
Adjust the default settings for the duration, interval and
the number of positions.
Ensure that the storage requirement for the experiment does not exceed the computer capacity.
► When running an experiment, data needs to be stored on the computer connected to the instrument. Storing data on an external drive (e.g. connected via USB or internet server) may cause data loss due to erratic USB connections or poor internet connection.
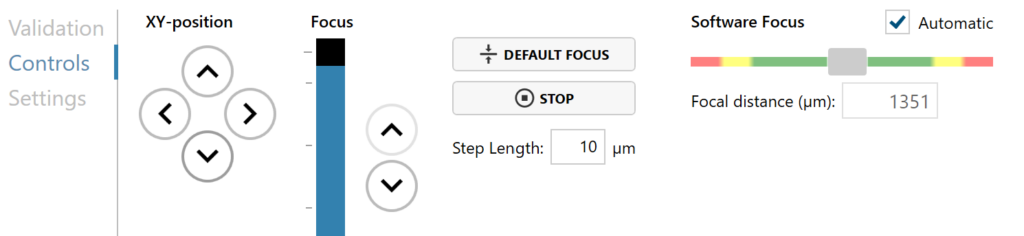
Run a full or quick validation of the selected positions to ensure good image quality.
Click the positions list button to view the position list.
Inspect the images by hovering over the image icon in the list. Move the stage to that position by double-clicking the icon. If the image quality is poor, a warning sign appears. Adjust position location or focus if necessary.
When satisfied with the experiment setup, click Proceed to Capture.
Capture: Review the experiment in real-time during the time-lapse
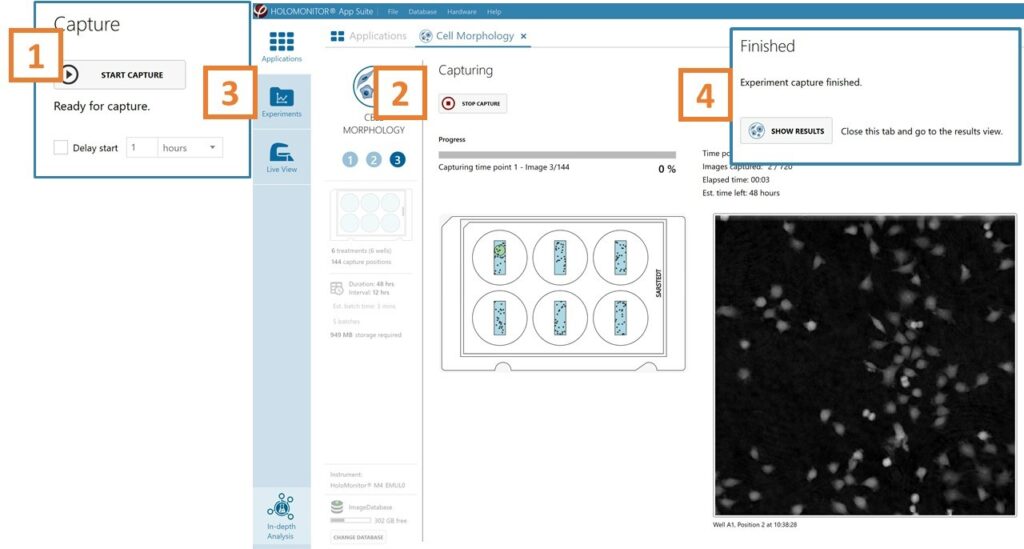
Click Start Capture.
To stop the experiment ahead of time, click the stop button.
► Note that it is NOT possible to restart the experiment once it has been stopped.
Go to the Experiments tab and open your ongoing experiment to preview the results during the run.
When the Experiment capture finishes, click the Show Result button to get directly to the Results page.
RESULTS & ANALYSIS
Experiments tab
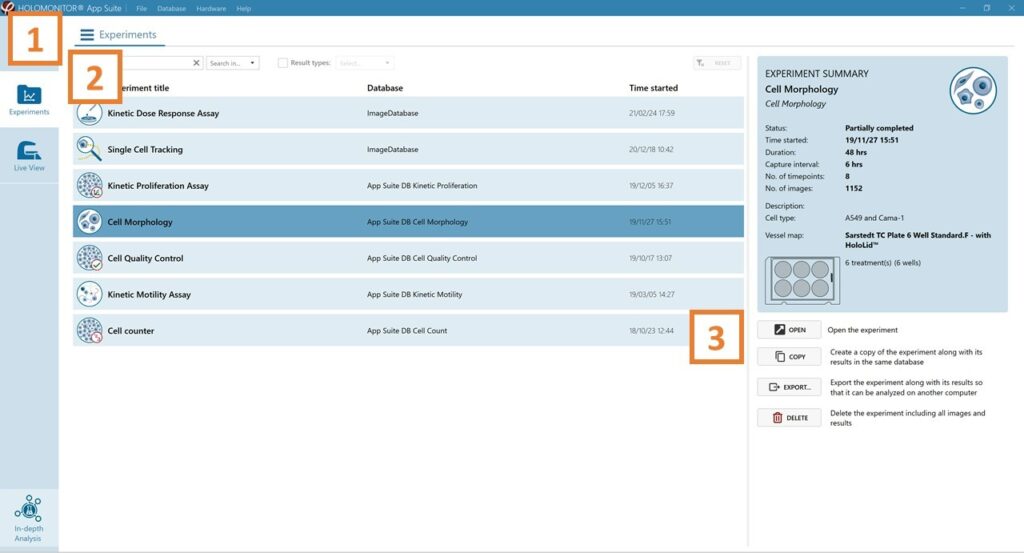
Click Experiments to see a list of the experiments.
Click on the experiment title to open an experiment summary.
Click Open to open the results page.
Experiment overview tab
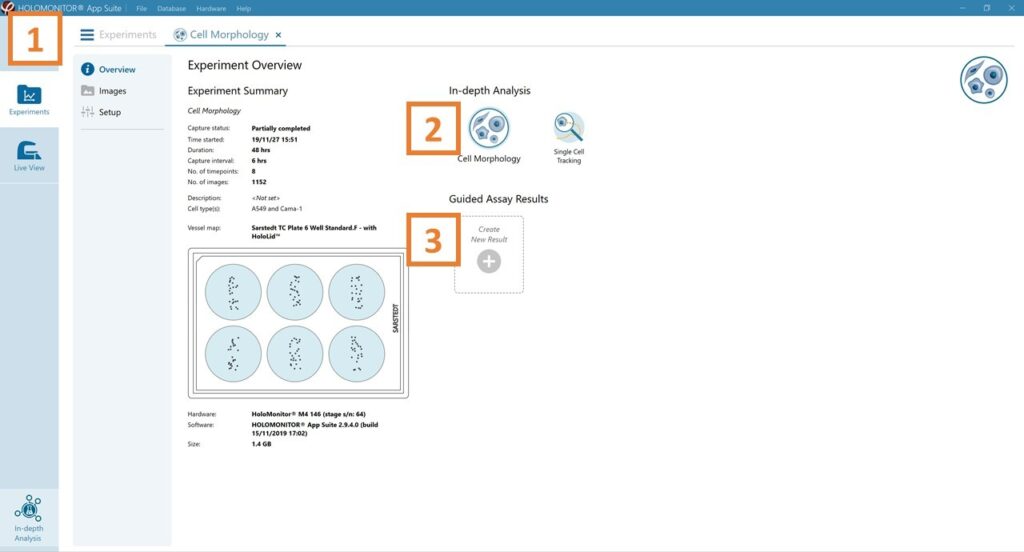
See the experiment summary, view all images, and go to the experiment setup by choosing the respective tab.
Generate in-depth analysis data from the captured images by clicking on the Cell Morphology icon. A new window for in-depth analysis will open.
Create New Guided Assay Results from this experiment by clicking the respective button.
In-depth analysis — identify cells tab

- First step for morphology analysis is to identify the cells.
- The software automatically calculates cell count and confluence of each image.
- Review the image quality and include/ exclude images from results analysis. See the Image quality guide for more information.

It is the users’ responsibility to verify that the software algorithm was correctly applied during analysis and that results are accurate.
Start by selecting a frame of interest, so the image is displayed. You can alter the viewing options.
Adjust the background threshold and object size so the mask best fits the cell segmentation and click. Apply (Current/ Checked/ All) to fix the settings to the frames and to display the automatic calculation of cell count (#/frame) and confluence (%).
Manual changes are possible. Add/remove or grow/ shrink a cell, delete a cell area or draw a cell area yourself. These changes will only be saved to the currently selected image.
Check cell segmentation for some images in the beginning, middle and end of the experiment to make sure the applied threshold fits. Scrolling through the image list and checking for abnormal jumps in cell count or confluence values may help as well to see if adjustments are necessary.
Once satisfied with the cell identification, click on the Cell Morphology tab to begin analysis.
In-depth analysis — cell morphology tab
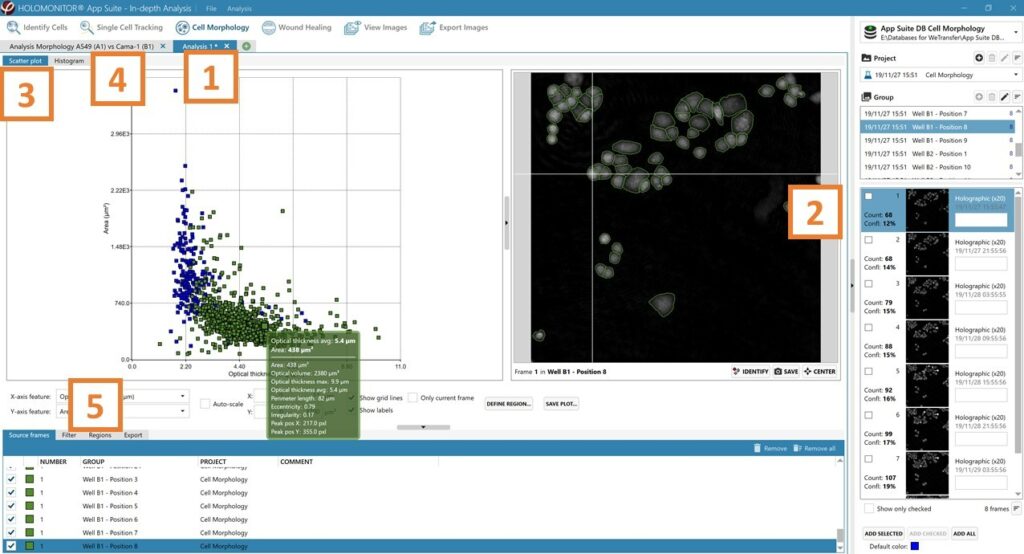
- Review the image quality and include/ exclude images from results analysis. See the Image quality guide for more information.
- For further analysis all results can be exported.
- For more details, see the Setup and Operation manual.
Click New Analysis to start a new data analysis or load a previous one by clicking the Open button.
Add one or several frames from the list to the analysis either by drag-and-drop or using the Add Selected/ Checked/ All button. You can sort the frames in the list by time or position.
Morphology data from all added frames are presented in a scatter plot where you can change the parameters of the x- and y-axis via the drop-down list. You can save the plot and alter the scale, gridlines, and label viewing options, too.
►The selected source frame is shown in the image. Hovering over a marked cell or a dot in the plot gives a quick morphology overview of that cell.
►Click the Identify button, in case adjustments for cell identification are necessary.
►You can gate the data by using the Define Region button. Covered cells will be marked in a new color and further information on cell numbers and part of the population (in %) can be seen in the Regions tab.
Morphology data can be viewed in a histogram where you can change the cell feature via the drop-down list. You can save the plot and alter the settings, grid lines and label viewing options, too.
Choose the Export tab to export data to Excel for further analysis. The exported data include information on the image frames used, individual cell morphology features, and details on defined regions.
►You can also save the analysis to return to it later.
One experiment — multiple results
- This section helps to reanalyze data between different assays using HoloMonitor® App Suite software.
Generating In-depth Assay results
Generating Guided Assay results
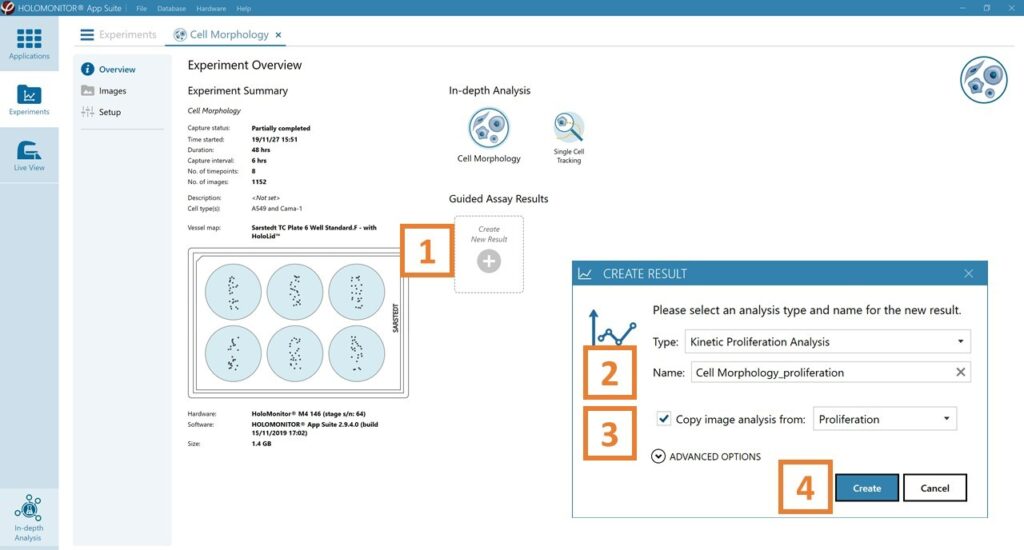
In the Experiment overview page under Guided Assay Results select Create New Result.
Choose the type of analysis in the pop-up window and name the new result.
Tick copy image analysis from and select the experiment to copy from. This will copy the image analysis settings from the selected result including all changes.
► For further data analysis steps, please see the respective assay protocol.
Press create.